Tips for Using Google Docs
Are you tired of juggling multiple versions of the same document? Are you tired of tracking down that one colleague who never seems to save their changes? Well, fear not my friends, for Google Docs is here to save the day!
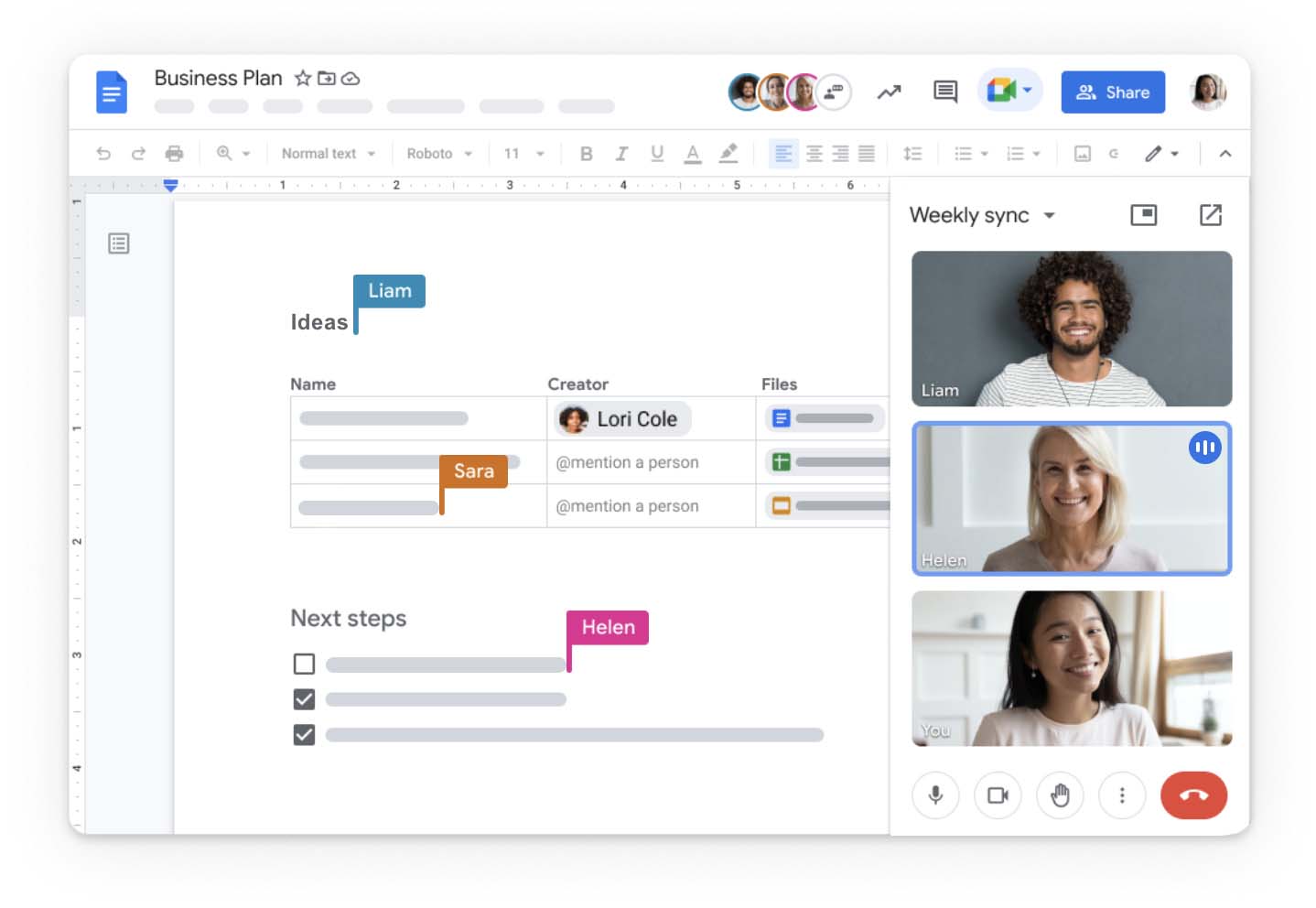
Say goodbye to the headaches of traditional document collaboration and hello to the joys of real-time editing, commenting, and sharing. In this blog post, we'll dive into the wonderful world of Google Docs and explore all the ways it can make your life easier (and maybe even a little more fun!).
So grab your keyboard, put on your thinking cap, and let's get started!
Top Tips for Using Google Docs
Use keyboard shortcuts: Google Docs has many keyboard shortcuts that can save you time and effort when working on your document. For example, to bold text, you can press "Ctrl+B" on a PC or "Cmd+B" on a Mac.
Collaborate with others: Google Docs is designed for collaboration, so take advantage of it. You can invite others to view or edit your document, and you can all work on it at the same time.
Use the comments feature: If you're working with others on a document, use the comments feature to leave feedback or ask questions. You can also reply to comments, which can help keep the conversation organized.
Explore add-ons: Google Docs has a variety of add-ons available that can help you do things like add citations, insert images, or create charts. You can browse add-ons from the "Add-ons" menu in the top toolbar.
Use headings and styles: Headings and styles can help you organize your document and make it easier to navigate. Use the "Heading" styles to break up your document into sections, and use other styles like "Normal Text" and "Subtitle" to give your document a consistent look and feel.
Take advantage of templates: If you're starting a new document, check out the templates available in Google Docs. You can find templates for things like resumes, newsletters, and project plans, which can save you time and effort.
Using Keyboard Shortcuts on Google Docs
As any seasoned writer or editor can attest, every second counts when you're working on a document. That's where keyboard shortcuts come in handy. By using these shortcuts, you can streamline your workflow and save precious time that would otherwise be spent clicking through menus and hunting for buttons.
Google Docs is no exception when it comes to keyboard shortcuts. In fact, Google Docs has an extensive library of shortcuts that can help you perform a variety of tasks, from formatting text to inserting images to navigating your document. In this post, we'll take a look at some of the most useful keyboard shortcuts for Google Docs.
Formatting Text
One of the most common tasks in any document is formatting text. Google Docs offers several shortcuts that can help you quickly apply bold, italic, and other formatting options to your text. Here are a few examples:
Bold: Ctrl+B (PC) or Cmd+B (Mac)
Italic: Ctrl+I (PC) or Cmd+I (Mac)
Underline: Ctrl+U (PC) or Cmd+U (Mac)
Strikethrough: Alt+Shift+5 (PC) or Option+Shift+5 (Mac)
Navigating Your Document
Navigating a long document can be a daunting task, but Google Docs offers several shortcuts to help you jump to specific sections or move around your document more easily. Here are a few examples:
Go to the beginning of the document: Ctrl+Home (PC) or Cmd+Up Arrow (Mac)
Go to the end of the document: Ctrl+End (PC) or Cmd+Down Arrow (Mac)
Go to a specific page: Ctrl+G (PC) or Cmd+Option+G (Mac)
Move to the next heading: Ctrl+Alt+Heading (PC) or Option+Command+Heading (Mac)
Working with Images
Inserting images into your document is a great way to add visual interest, but formatting them can be time-consuming. Fortunately, Google Docs offers several shortcuts to help you work with images more efficiently. Here are a few examples:
Insert an image: Ctrl+Alt+I (PC) or Cmd+Option+I (Mac)
Resize an image: Alt+Shift+Arrow keys (PC) or Option+Shift+Arrow keys (Mac)
Wrap text around an image: Alt+Shift+W (PC) or Option+Shift+W (Mac)
These are just a few examples of the many keyboard shortcuts available in Google Docs. By taking the time to learn these shortcuts and incorporating them into your workflow, you can save time, increase productivity, and make document editing a little more fun. So why not give them a try? Your fingers (and your deadlines) will thank you.
